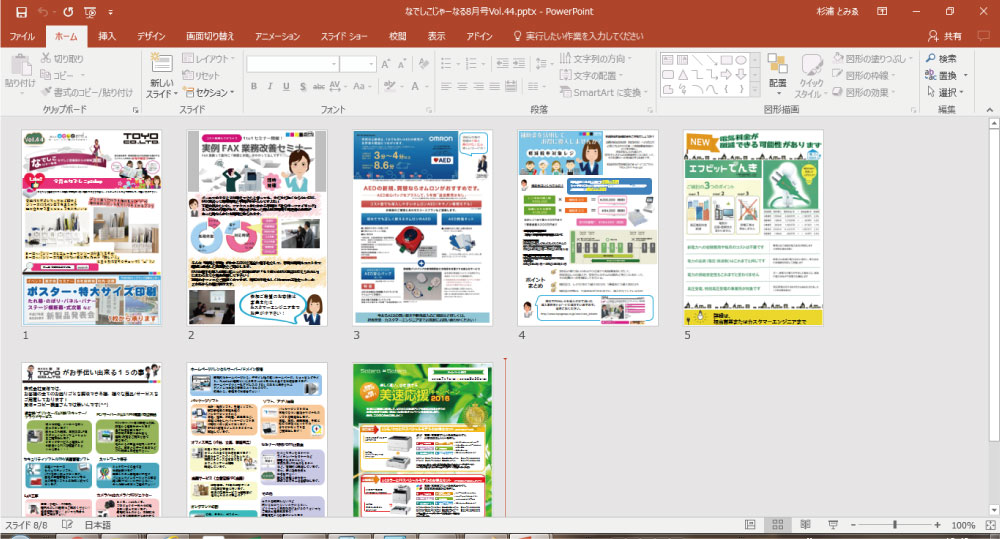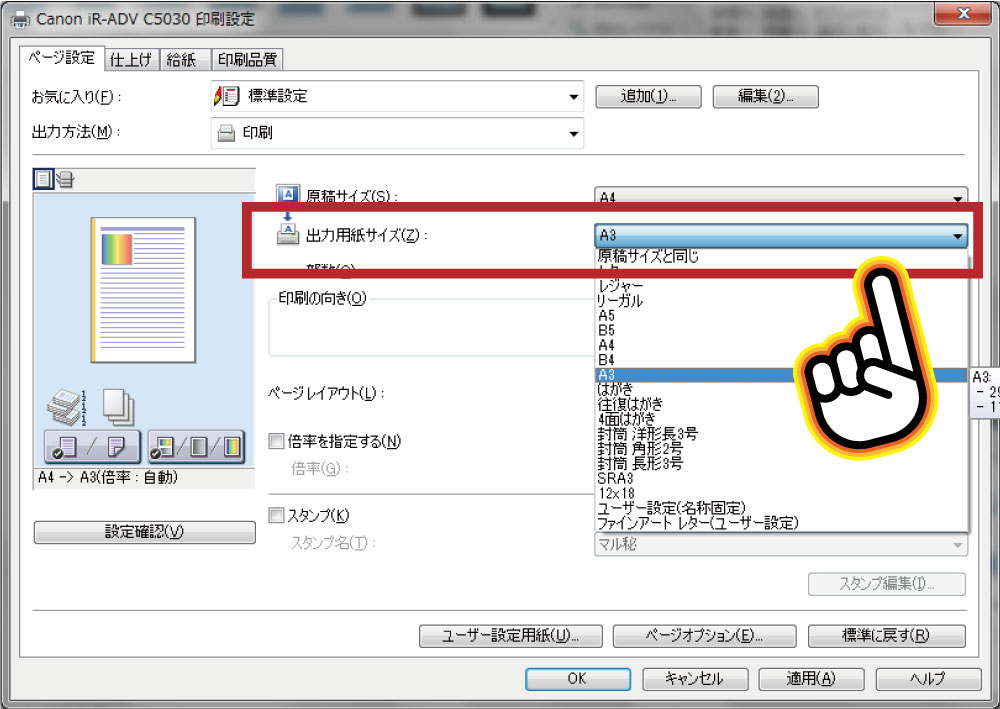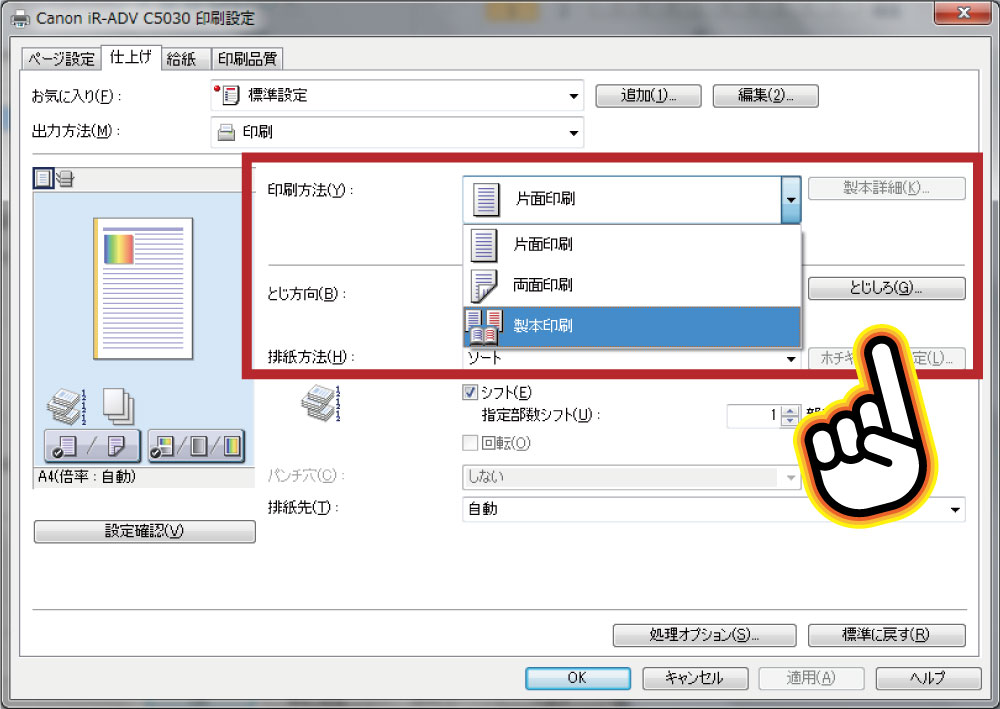便利なコピー機活用術!製本印刷を使って資料を印刷しよう☆
2016-08-26 |

こんにちは!
オフィスパートナー課の杉浦です!
今回は、知っていると便利なコピー機活用術をご紹介します(^0^)
皆さん、印刷するときに、片面印刷や両面印刷を選んでおられると思いますが、
「製本印刷」って使っておられますか??
その名の通り、製本できるようなレイアウトで印刷してくれるのですが、この間、お客様との打ち合わせで、「こんな風に印刷したいんですけど、どうやって印刷したらいいのかわからないんです!」という質問を頂いたので、ご説明します^^
とっても簡単にできるので、是非使ってみてください☆
東洋おなじみの
「なでしこジャーナル」を使ってさっそく製本印刷をしてみます(^0^)
もとのデータは、こんな感じのパワーポイントでA4が8枚のスライドです。

「印刷」をクリックして、「プリンターのプロパティ」を選択します!
そうすると、下記のような設定ウィンドウが開きます。
今回は、A4のページを製本印刷するので、「出力用紙サイズをA3」にします。

「仕上げタブ」をクリックして、印刷方法の「製本印刷」を選択します!
これでOK(^0^)/
印刷したら、このホッチくるで、留めると完成です!
完成(^0^)/
会議資料や会報でも製本で出てくると、スッキリして良いですよね♪
「製本印刷」はとっても簡単にできるので、是非使ってみてください!
コピー機だけでなく、プリンターでも製本印刷機能のあるものも多いので、是非プリンターのプロパティを確認してみてください☆
ただ、「ホッチキスを毎回手でとめるのは、大変だよ!!」
という方は、複合機にフィニッシャーをつけると、(フィニッシャーは下の赤丸のところ↓)
「折って、ホッチキスを留めた状態ででてきてくれます☆」
東洋も実はこれを使っています( ・∀・) و✧
そして、image WARE Desktopと併せて使うと、さらにめちゃくちゃ簡単に印刷体裁を整えることができます!!
こんな感じでレイアウトを見ながら、ドラッグだけで印刷の順番を変えたり、wordやExcelなども後から追加したりと便利な機能があるんです!!
image WARE Desktopで、印刷体裁を整える方法は、こちらのブログのstep3をご覧ください☆
私のお客様も、会報や会議資料の作成に
フィニッシャー × image WARE Desktopをとても便利に使って頂いています(≧▽≦)
というわけで、是非、製本印刷を活用してみてください!
「フィニッシャーやimage WARE Desktopを使いたい!」
という方は、是非お気軽にお問い合わせください♪
本当に便利なので、とってもオススメです!